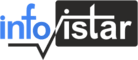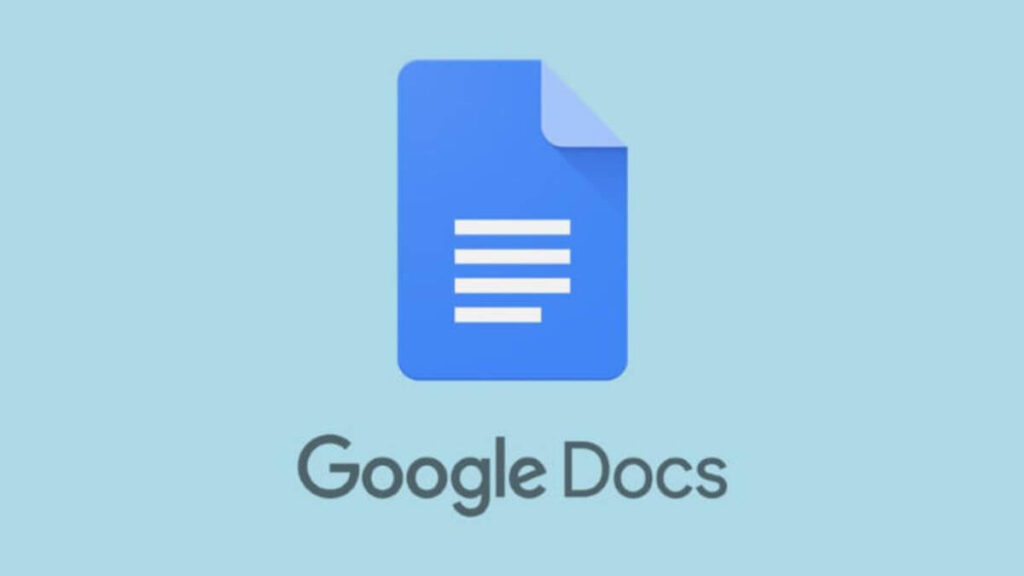Google Docs now has a fantastic new feature called “document tabs.” This helps you organize long documents by creating sections. Each section gets its title and ID, making document management easier.
With document tabs, users can quickly find the section they need without scrolling endlessly. This new addition enhances how users navigate complex content.
What Are Document Tabs by Google Docs?
The new document tabs feature allows users to create sections within a single document. This idea comes from the tabbed interface in Google Sheets. Now, users can divide their content into separate tabs, making it easier to manage complex information. With document tabs, finding specific sections becomes quick and simple.
Why Are Document Tabs Important?
Using document tabs in Google Docs brings several advantages. First, it enhances document management. Users can now navigate through long documents without scrolling endlessly. Second, this feature helps keep information organized. Users can find what they need quickly, saving time and effort.
Google stated, “We’re excited to introduce document tabs in Google Docs, a new feature to help you organize longer documents, centralize information, and make collaboration easier.” This quote highlights how Google Docs aims to improve user experience.
How Do Document Tabs Work?
Google Docs users can now split documents into different sections. Each section, or tab, has a clear title and unique ID. This setup is perfect for longer documents that have many parts. You can also create subtabs within these tabs for even more structure. For example, in a budget tab, you could add subtabs for travel costs or team expenses.
How to Use Document Tabs
Using document tabs is simple. Here’s a step-by-step guide to help you get started:
- Create a New Document: Open Google Docs and start a new document or select an existing one.
- Add Tabs: Click on the “Add Tab” button to create a new section. Each tab allows you to enter a title for that section.
- Organise Content: Enter your content in the appropriate tab. You can create as many tabs as you need.
- Create Subtabs: If you want to further organize your content, you can add subtabs within each main tab. For example, a budget tab can have subtabs for different expenses.
- Rearrange Tabs: You can drag and drop tabs to rearrange them. This feature lets you organize your document in a way that suits you best.
Also read | How to digitally sign documents on Google Docs
Benefits of Using Document Tabs
The introduction of document tabs offers many benefits for users. Here are some key advantages:
- Improved Navigation: Users can quickly jump between sections without losing their place in the document. This feature is especially helpful for long documents with various topics.
- Enhanced Organisation: Document tabs help users keep their information structured. Each section can focus on a specific topic, making it easier to understand the content.
- Better Collaboration: Teams can work together more efficiently with document tabs. Each member can focus on their assigned section without distraction.
- Customization: Users can customize their document layout according to their needs. They can expand or collapse tabs and create child tabs for additional structure.
- Visual Clarity: Document tabs improve the visual presentation of your content. Users can see at a glance what sections are available and quickly access them.
Examples of Using Document Tabs
To understand how document tabs work, consider these examples:
- Project Proposals: A project proposal document can have tabs for introduction, objectives, budget, and timeline. Each section provides detailed information, making the proposal clear and easy to follow.
- Meeting Notes: For meeting notes, users can create tabs for each agenda item. Each tab can contain discussions, action items, and decisions, keeping everything organized.
- Research Papers: In a research paper, you might have tabs for literature review, methodology, results, and conclusion. This structure helps readers navigate your work easily.
Who Can Access Document Tabs?
This exciting feature is now available for everyone using Google Docs. Whether you use a personal account or Google Workspace, document tabs will improve your document management and collaboration experience.
Customize Your Tabs: Google Docs
You can personalize document tabs by rearranging or collapsing them. This flexibility allows you to set up the document in a way that works best for you. If needed, you can also create child tabs within the main ones, keeping everything well-organized.
How Document Tabs Improve Teamwork
Collaboration is essential in today’s work environment. With document tabs, teams can work together more efficiently. Each team member can focus on their section without getting lost in the document. This clarity helps improve communication and productivity.
For example, in a team project, one member can handle the research tab while another manages the presentation tab. This separation allows each member to focus on their tasks and improves overall team performance.
Tips for Maximising Document Tabs: Google Docs
To make the most of the document tabs feature, consider these tips:
- Use Clear Titles: Make sure each tab has a clear and descriptive title. This helps users know what to expect in each section.
- Keep Content Focused: Try to keep each tab focused on a single topic. This practice enhances readability and understanding.
- Regularly Update Tabs: If your document changes, remember to update your tabs accordingly. This ensures that your document remains organized and relevant.
- Explore Subtabs: Don’t hesitate to use subtabs to further divide content. This extra layer of organization can help keep complex documents manageable.
The new document tabs feature in Google Docs brings significant improvements for users. It enhances document organization, makes navigation easier, and boosts collaboration. With the ability to create distinct sections and subtabs, users can manage complex documents more effectively.