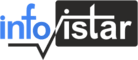AutoCompleteTextView is a powerful user interface component in Android that can enhance the user experience by providing suggestions as the user types. It’s especially useful in forms where users need to enter known values. This blog post will explore how to use AutoCompleteTextView in Android.
Step 1: Adding AutoCompleteTextView to your layout
The first step is to add an AutoCompleteTextView to your layout file. Here’s a simple example:
<AutoCompleteTextView
android:id="@+id/autoCompleteTextView"
android:layout_width="match_parent"
android:layout_height="wrap_content"
android:hint="Enter a Country Name" />
In this code, we’re defining an AutoCompleteTextView with a width that matches the parent view, a height that wraps the content, and a hint that guides the user.
Step 2: Setting up the Data Source
AutoCompleteTextView works by showing suggestions from a data source as the user types. This data source is typically an array or a list. Here’s an example of how to set up a data source:
String[] countries = new String[] {"India", "Palestine", "China", "Japan", "Australia"};
In this code, we’re defining an array of country names that will be used as the data source for the AutoCompleteTextView.
Step 3: Setting up the Adapter
Once the data source is set up, we need to create an adapter that will feed the data to the AutoCompleteTextView. Here’s how to create an ArrayAdapter and set it on the AutoCompleteTextView:
ArrayAdapter<String> adapter = new ArrayAdapter<String>(this, android.R.layout.simple_dropdown_item_1line, countries);
AutoCompleteTextView textView = (AutoCompleteTextView) findViewById(R.id.autoCompleteTextView);
textView.setAdapter(adapter);
In this code, we’re creating an ArrayAdapter with the array of countries, and setting it on the AutoCompleteTextView. The layout android.R.layout.simple_dropdown_item_1line is a built-in layout that’s useful for dropdown lists.
Step 4: Configuring the AutoCompleteTextView
Finally, we can configure the AutoCompleteTextView to specify how it should behave. For example, we can set the minimum number of characters the user must type before suggestions are shown:
textView.setThreshold(1);
In this code, we’re setting the threshold to 1, which means the AutoCompleteTextView will start showing suggestions as soon as the user types one character.