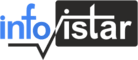Adding Multi-Factor Authentication (MFA) to your AWS account enhances security by requiring a second form of authentication in addition to your password.
Here’s how to set it up:
Step 1: Sign In to the AWS Management Console
1. Log in to the AWS Management https://aws.amazon.com/console/ using your root or IAM user credentials.
Step 2: Access the Security Credentials Page
1. For Root User:
Click on your account name or email address at the top-right corner.
Select “Security credentials”.
2. For IAM User:
Click on your account name at the top-right corner.
Select “My Security Credentials”.
Step 3: Navigate to the MFA Section
1. Scroll to the “Multi-Factor Authentication (MFA)” section.
2. Click “Assign MFA device”.
Step 4: Choose an MFA Device Type
AWS supports the following MFA devices:
1. Virtual MFA Device (recommended): Use an app like Google Authenticator or Authy.
2. Hardware MFA Device: A physical device like a key fob.
3. U2F Security Key: USB devices like YubiKey.
Choose Virtual MFA Device if using a smartphone app.
Step 5: Configure the MFA Device
1. Virtual MFA Device Setup:
Open your MFA app (e.g., Google Authenticator, Authy).
Scan the QR code displayed in the AWS console, or enter the secret key manually.
2. Hardware/U2F Key Setup:
Follow the specific instructions for your hardware device.
Step 6: Verify the MFA Device
1. After scanning the QR code, the MFA app will generate a one-time code.
2. Enter two consecutive codes the app displays into the AWS console.
3. Click “Assign MFA”.
Step 7: Test the MFA Configuration
1. Sign out of the AWS Management Console.
2. Sign back in and enter your password.
3. When prompted, enter the one-time code from your MFA device.
Additional Recommendations:
Enable MFA on all accounts: Apply MFA to both the root account and IAM users with critical permissions.
Backup MFA Codes: Store recovery codes or backup the MFA secret key in a secure location in case your device is lost.
Your AWS account is now secured with MFA!