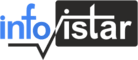Email is an essential feature for many applications. Whether it’s for sharing reports, sending feedback, or simply communicating with users, email functionality can greatly enhance the user experience. In this blog post, we’ll explore how to send emails in Android using Intent.
Step 1: Setting Up the Intent
The first step in sending an email using Android is to set up an Intent. An Intent in Android is a software mechanism for describing a desired action, like opening a web page, dialing a phone number, or in our case, sending an email.
Here’s a simple example of how to create an Intent for sending an email:
Intent emailIntent = new Intent(Intent.ACTION_SENDTO);
emailIntent.setData(Uri.parse("mailto:"));
In this code, Intent.ACTION_SENDTO is the action that will be performed by the Intent. The setData method sets the data URI that will be acted upon. In this case, we’re setting it to mailto: which represent an email address.
Step 2: Adding Email Data
Once the Intent is set up, we can add the email data. This includes the recipient’s email address, the subject of the email, and the body of the email.
Here’s how to add this data to the Intent:
emailIntent.putExtra(Intent.EXTRA_EMAIL, new String[]{"recipient@example.com"});
emailIntent.putExtra(Intent.EXTRA_SUBJECT, "Email Subject");
emailIntent.putExtra(Intent.EXTRA_TEXT, "Email Body");
In this code, Intent.EXTRA_EMAIL is used to specify the recipient’s email address, Intent.EXTRA_SUBJECT is used to specify the subject of the email, and Intent.EXTRA_TEXT is used to specify the body of the email.
Step 3: Starting the Email Activity
The final step is to start an activity with the Intent. This will open the user’s preferred email app with the email data filled in.
Here’s how to start the activity:
startActivity(Intent.createChooser(emailIntent, "Send email..."));
In this code, Intent.createChooser is used to create a chooser dialog that allows the user to select which email app to use to send the email. The startActivity method is then used to start the activity.