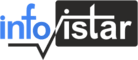Receiving an important document like an offer letter or contract via email and need to sign it digitally? Google Docs offers an eSignature tool, but it’s not accessible to everyone. No worries! There are simple workarounds and third-party services that let you sign documents in Google Docs without any hassle. Here are some of the easiest ways to add a digital signature to your documents in a few steps.
Use the Drawing Tool

Google Docs has a nifty drawing tool that allows you to scribble anything, including your signature. Here’s how to do it:
- Open Your Document: Start by opening the document you want to sign in Google Docs. Click on the ‘Insert’ option on the top toolbar.
- Select Drawing Tool: Move your cursor over ‘Drawing’ and choose the ‘+New’ option to open a new drawing window.
- Choose Scribble: In the new window, click on the Line tool and select ‘Scribble’ from the drop-down menu.
- Draw Your Signature: Now, use your mouse or touchscreen to draw your signature.
- Save and Insert: Once you’re happy with your signature, tap on ‘Save and Close’. You can then insert and resize your signature anywhere in the document.
Also read | Hackers Use New QR Code Phishing Tactics to Target Organizations
Upload a Photo of Your Signature
If you prefer not to create a digital signature from scratch, Google Docs allows you to insert an image of your real signature quickly. Here’s how:
- Capture Your Signature: Take a clear picture of your signature and upload it to Google Drive or save it on your computer.
- Insert the Image: Open the document and click on the ‘Insert’ button on the top toolbar. Choose the ‘Image’ option.
- Add and Adjust: Add the photo with your signature, then move and resize it to fit perfectly in the document.
Also read | 50 Tasks ChatGPT Can Do in Seconds with Simple Prompts
Use Third-Party Extensions
Need more options or customization for your digital signatures? Several third-party extensions can help you generate digital signatures and offer additional features. Here’s how to find and use them:
- Access Extensions: Click on the ‘Extensions’ option on the top bar in Google Docs. Under the Add-ons drop-down menu, click on ‘Get Add-ons’.
- Explore the Marketplace: This will open the Google Workspace Marketplace, where you can browse numerous extensions designed for adding or creating digital signatures.
- Install and Use: Choose an extension that suits your needs, install it, and follow the instructions to start using it for your digital signatures.
Digitally signing documents on Google Docs doesn’t have to be complicated. Whether you use the drawing tool, upload an image, or rely on third-party extensions, you can easily add your signature to any document. Try these methods today and streamline your document signing process!