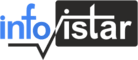What is an Alert Dialog in Android?
An Alert Dialog is a small window that prompts the user to decide or provide information. You can customize its layout to fit your app’s requirements.
Why Use a Custom Layout in Alert Dialog?
A custom layout lets you design the dialog as you want it. It’s perfect for showing forms, custom messages, or styled buttons.
Step-by-Step Tutorial to Create a Custom Alert Dialog in Android
Follow these steps to create a custom Alert Dialog in an Android application using Java.
Step 1: Set Up Your Android Project
- Open Android Studio.
- Create a new project or open an existing one.
Step 2: Create a Custom Layout for the Dialog
- Navigate to the res/layout folder.
- Right-click and select New > Layout Resource File.
- Name the file
custom_dialog.xml.
<?xml version="1.0" encoding="utf-8"?>
<LinearLayout xmlns:android="http://schemas.android.com/apk/res/android"
android:layout_width="match_parent"
android:layout_height="wrap_content"
android:orientation="vertical"
android:padding="16dp">
<TextView
android:id="@+id/tvDialogTitle"
android:layout_width="wrap_content"
android:layout_height="wrap_content"
android:text="Custom Dialog Title"
android:textSize="18sp"
android:textStyle="bold"
android:paddingBottom="10dp" />
<EditText
android:id="@+id/etInput"
android:layout_width="match_parent"
android:layout_height="wrap_content"
android:hint="Enter your input" />
<Button
android:id="@+id/btnSubmit"
android:layout_width="match_parent"
android:layout_height="wrap_content"
android:text="Submit"
android:layout_marginTop="10dp" />
</LinearLayout>
Step 3: Create the Alert Dialog in Java
- Open the activity where you want to display the dialog.
- Use the following code:
import android.app.AlertDialog;
import android.os.Bundle;
import android.view.LayoutInflater;
import android.view.View;
import android.widget.Button;
import android.widget.EditText;
import android.widget.TextView;
import androidx.appcompat.app.AppCompatActivity;
public class MainActivity extends AppCompatActivity {
@Override
protected void onCreate(Bundle savedInstanceState) {
super.onCreate(savedInstanceState);
setContentView(R.layout.activity_main);
Button btnShowDialog = findViewById(R.id.btnShowDialog);
btnShowDialog.setOnClickListener(v -> showCustomDialog());
}
private void showCustomDialog() {
// Inflate custom layout Infovistar.in
LayoutInflater inflater = getLayoutInflater();
View dialogView = inflater.inflate(R.layout.custom_dialog, null);
// Create AlertDialog Infovistar.in
AlertDialog.Builder builder = new AlertDialog.Builder(this);
builder.setView(dialogView);
AlertDialog alertDialog = builder.create();
// Initialize dialog views Infovistar.in
TextView tvTitle = dialogView.findViewById(R.id.tvDialogTitle);
EditText etInput = dialogView.findViewById(R.id.etInput);
Button btnSubmit = dialogView.findViewById(R.id.btnSubmit);
// Set button click listener
btnSubmit.setOnClickListener(v -> {
String input = etInput.getText().toString();
alertDialog.dismiss(); // Close dialog
// Handle the input
// Example: Show input in a Toast
Toast.makeText(this, "You entered: " + input, Toast.LENGTH_SHORT).show();
});
// Show the dialog
alertDialog.show();
}
}
Step 4: Update Your Main Layout
Add a button in your activity’s layout file (activity_main.xml) to trigger the dialog:
<Button
android:id="@+id/btnShowDialog"
android:layout_width="wrap_content"
android:layout_height="wrap_content"
android:text="Show Custom Dialog"
android:layout_gravity="center"
android:layout_marginTop="50dp" />
Key Points to Remember
- LayoutInflater is used to load the custom layout.
- Use AlertDialog.Builder to create the dialog.
- Always set up button click listeners inside the custom layout to manage user interactions.
Final Output
When the user taps the “Show Custom Dialog” button, a dialog appears with:
- A title.
- An input field.
- A button to submit the input.
Following this tutorial, you can easily create a custom Alert Dialog for your Android app. Use it to enhance user interaction and build professional-looking applications.